iPhone内に保存してある写真を誰かに見せることって結構ありますよね。
そんな時、見せたくない写真まで見られてしまい、嫌な気分になった経験がある人はきっと多いはず!
他人に見られたくない写真は、いつも利用している写真フォルダとは別に隠しておきたいところです。
iPhone内にうまく写真を隠す方法やおすすめアプリなどがあれば、知りたい人も多いのではないでしょうか?
今回、iPhone内の写真をうまく隠す方法を5つ、アプリを使う場合・使わない場合に分けて紹介したいと思います。
iPhone内の写真を隠す方法!【アプリ以外】
まず、アプリをインストールしなくても手軽に行える写真の隠し方からお伝えします。
写真をパソコンに移す
写真をパソコンに移した後、iPhone内の写真を削除する方法が最も簡単で確実ではないでしょうか?
見られたくない写真だけパソコンに移して、フォルダ分けしておけば管理も楽ですよね。
ただし、パソコンを家族みんなで共有している場合などは写真も見られる可能性があります。
そんな時は、以下の方法でパソコン内の写真をさらに隠す作業を行いましょう!
USBメモリに移す
iPhone→パソコン→USBメモリの順に写真を写せば、誰かに見られる可能性はさらに低くなります。
また、USBメモリに移すだけでは不安な方は、USBメモリをパスワードでロックするソフトなんかもあるので活用するといいと思います。
写真が多い場合は、パソコンのメモリ不足を防ぐこともできるので一石二鳥の方法ですね!
ただし、USBメモリをなくさないように気をつけてくださいね。
フォルダにロックをかける
写真をパソコンに移し、一つのフォルダにまとめた後は、フォルダにパスワードを設定してロックをかけておきましょう。
フォルダをロックする方法はosによって異なるので、利用中のパソコンに合った方法を検索してくださいね。
ただ、フォルダにロックをかける方法は家族でパソコンを共有している場合、怪しいフォルダが誕生するのであまりおすすめしません。
見られたくないフォルダ自体も隠すことはできるのですが、手順がややこしいのでそこまでするならUSBの方がいいかなって感じですw
写真を非表示にする
iOS8からできるようになった機能で、写真を非表示にすることができます。
手順は以下の通りです。
1、写真アプリを開き、「モーメント」から隠したい写真を選択
2、下画像内の赤枠で囲ってあるアイコンをクリック
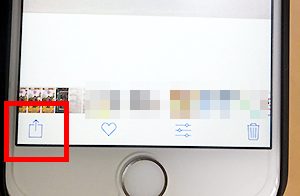
3、一番下の項目に「非表示」のアイコンが出てくるので、隠したい写真を選んだ後に選択する
以上の手順で、任意の写真のみを消すことができます。
非表示にした写真はアルバム内の非表示フォルダに格納されています。
再度表示させたくなった場合、非表示フォルダに入っている写真を選択して、先程お伝えした手順と同じ作業を繰り返します。
そうすると、以前は「非表示」だったアイコンが「再表示」に変わっているので、再表示させたい写真を全て選んでからタップしましょう。
iPhoneの機能で写真を隠すのはすごく簡単ですが、この方法は普段iPhoneの写真アプリで見ている写真を非表示にして、別のフォルダに移しているだけです。
アルバムフォルダに移動すると、中にはきっちり隠した写真も残っているので、絶対に見られたくない写真を隠す場合には頼りないかもしれません…
iPhone内の写真を隠す方法!【おすすめアプリ】
iPhone内の写真を隠すことができるアプリはたくさんあります。
おすすめの無料アプリを3つ紹介するので、一番用途に合っているものを選んで使ってみてくださいね。
メモ
iPhoneに最初から入っているアプリです。
メモには写真を張り付けることができ、パスワードやTouch IDでロックすることもできるので写真を隠すのに使えます。
メモの中に写真を隠す手順
- メモを開き右下の新規作成ボタンを押す
- 名前を入力して新しいメモを作成
- 新しく作ったメモを開き、右下の鉛筆+紙のアイコンを選択
- カメラアイコンをタップし、写真を撮るか保存中の写真を選択
- 右上の共有ボタンを押し、「メモをロック」を選択
- 初めてメモをロックする場合はパスワードを設定
- 右上のカギのボタンを押して完了!
これでパスワードを入れないとメモの中にある画像を見ることができません。
上記の手順で既存の写真をメモ内に保存した後、写真アプリに残っている同じ写真は削除しておきましょう。
ちなみに、パスワードではなくTouch IDでロックを解除したい場合、設定アプリの「メモ」→「パスワード」→「Touch IDを使用」をオンにしてください。
また、「メディアを“写真”に保存」がオンになっていると、メモアプリで撮った写真が写真アプリのカメラロールに保存されてしまいます。
オフになっていることを設定アプリで確認しておきましょう。
さくっとシークレット デベロッパ:Ms,Inc.
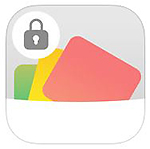
機能も写真を隠すだけのシンプルなものなので、操作も簡単で使いやすい無料アプリです。
さくっとシークレットは、写真だけでなく動画も保存できます。
パスワードでもTouch IDでもロックできるので、パスワードの管理に自信がない方には特におすすめです。
秘密の電卓 デベロッパ:Zero Cool
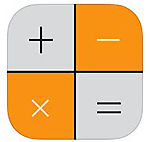
アプリの見た目が電卓そのものなので、iPhoneに写真を隠していること自体知られたくない方におすすめです。
ホーム画面に秘密の電卓のアイコンがあっても、普通の電卓アプリにしか見えません。
しかも、パスワードに設定した数字を入力するまでは本当の電卓として使えます。
秘密の電卓はパスワードを忘れると大変なので、ちゃんと管理しておくようにしましょうね。
非表示にする簡単な方法から、絶対に見られないようにできるアプリまで紹介しましたが、あなたに合った方法は見つかったでしょうか?
見られたくない写真にも度合があると思うので、パソコン保存+アプリといったように使い分けるものありだと思います。
最後に一つ注意事項ですが、iOS8以降のiPhoneは写真を削除しても30日間は「最近削除した項目」のフォルダに入っています。
間違って消してしまった写真の復元には便利な機能ですが、秘密の写真を削除した時でも「最近削除した項目」に入ってしまいます。
写真を確実に消したい時は、「最近削除した項目」内にある写真の削除まで忘れず行ってくださいね。

